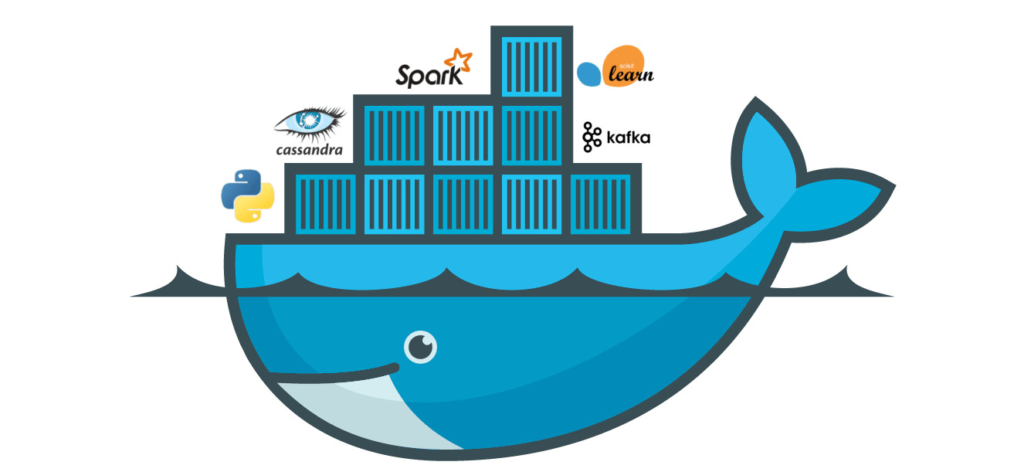I. The reason we need it!
I need server cluster host multiple Docker containers for multiple service like the system above.
II. How to make it?
1. Installing platform
Server cluster and server node, we have to install Pacemaker, Corosync, and Pcs on Ubuntu 18.04.
Next, Install Docker and Nginx for server node.
You can view detail here: https://www.digitalocean.com/community/tutorials/how-to-install-nginx-on-ubuntu-16-04
2. Run your Docker containers
For the same of simplicity, I will run a simple and I’ll run 2 small httpd containers.
- Run your first container and map port
8080on your host:
docker run -dit --name container-1 -p 8080:80 httpd:2.4Now if you visit http://your-dropets-ip:8080, you should be able to see a message saying It Works!.
Just so that we could differentiate the two containers, let’s update the It works! message with Container 1 for example:
- First get your container ID
docker psThen run the following sed command to update the message:
docker exec CONTAINER_ID sed -i 's/It works!/Container 1/' /usr/local/apache2/htdocs/index.htmlThis would basically run a search and replace for the It works! string and update it with Container 1 in the default index.html file in the container itself.
If you visit your Droplet’s IP again in your browser the message should change from It works! to Container 1.
Let’s do the same thing for container 2, but map it to port 8081 instead:
docker run -dit --name container-2 -p 8081:80 httpd:2.4Then agian get your container ID
docker psThen run the sed command again to update the It works! message to Container 2:
docker exec CONTAINER_ID sed -i 's/It works!/Container 2/' /usr/local/apache2/htdocs/index.htmlNow if you visit http://your-dropets-ip:8081, you should be able to see a message saying Container 2.
You can view detail here: https://www.digitalocean.com/community/questions/how-to-host-multiple-docker-containers-on-a-single-droplet-with-nginx-reverse-proxy
3. Configure Nginx
Now that we have our containers up and running we can go ahead and configure our Nginx server blocks, I will go ahead and use the following two subdomain names for this example:
- container1.bobbyiliev.com
- container2.bobbyiliev.com
To keep things as simple as possible, I will create 2 server blocks with the following content:
- Server block #1:
Create a new file called container1.bobbyiliev.com.conf in the /etc/nginx/sites-available/ directory and add the following content:
server {
listen 80;
server_name container1.bobbyiliev.com;
location / {
proxy_pass http://localhost:8080;
}
}- Server block #2:
Create a new file called container2.bobbyiliev.com.conf in the /etc/nginx/sites-available/ directory and add the following content:
server {
listen 80;
server_name container2.bobbyiliev.com;
location / {
proxy_pass http://localhost:8081;
}
}Then once you have the two config files ready cd to the /etc/nginx/sites-enabled directory, and run the following commands:
ln -s ../sites-available/container1.bobbyiliev.com.conf .
ln -s ../sites-available/container2.bobbyiliev.com.conf .Run a config test to make sure that there are no errors:
nginx -tAnd if you get Syntax OK message, restart Nginx:
systemctl restart nginxNote, for more information about Nginx server blocks, I would recommend taking a look at this tutorial here: https://www.digitalocean.com/community/tutorials/how-to-set-up-nginx-server-blocks-virtual-hosts-on-ubuntu-16-04
4. Install Certbot on Ubuntu to generate SSL Cert
I would recommend taking a look at here: https://certbot.eff.org/lets-encrypt/ubuntubionic-nginx.html
You can read more here: https://www.digitalocean.com/community/tutorials/how-to-secure-nginx-with-let-s-encrypt-on-ubuntu-16-04
After Install Certbot for domain, we will update Nginx config like sample below: